카페에서 RPA와 관련 질문을 주셨는데 개념도, 작동원리를 궁금해하셨습니다.
(첫 질문을 주셔서 정말 감사드립니다. 😍)
프로그래밍이 처음이실 수도 있고, IT에서도 분야가 다르면 RPA 개념이 어렵게 느껴지실 수도 있습니다.
어떻게 설명드리면 좋을지 고민하다가 간단하지만 기본적인 프로세스는 같은 예제를 같이 만들어보면
그 과정에서 좀 더 이해가 쉽거나 또는 더 정확한 질문을 주실 수 있겠다는 생각이 들었습니다.
어떤 예제가 좋을지 어떻게 설명드리면 좋을지도 고민을 해봤는데 실제 현업에서 요청을 받았던 적이 있는
정말 간단해서 이를 RPA로 만드는 것이 의미가 있는지 의심이 되는 과제였던
"매일 원달러 환율 조회"를 RPA로 만들어 보겠습니다.
매일 원달러 환율 조회 프로그램
매원환조 프로그램은 정말 간단합니다.
사람이 하는 동작 방식을 그대로 나열해보겠습니다.
(1) 녹색창에 환율을 검색합니다.

(2) 조회된 결과값을 읽습니다.
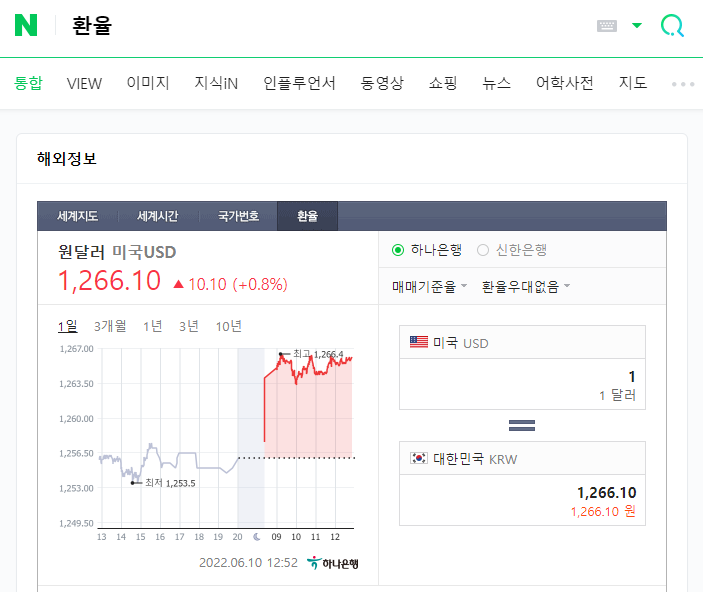
(3) 해당 환율값을 업무에 활용합니다.
끝.
사람도 3초면 할 수 있는 내용입니다.
이런 것도 진짜 RPA로 만들어야 할까요?!
이 논의에 대해서는 추후에 다시 한 번 개인 의견을 표현하겠습니다. 🤣
지금은 RPA 체험에 집중하기 위해서 바로 UiPath Studio를 실행하겠습니다.
UiPath 프로젝트 생성
UiPath Studio 설치 후 실행합니다. (community License 입니다.)

가볍게 새 프로젝트를 생성하겠습니다. 프로세스를 선택해주세요.
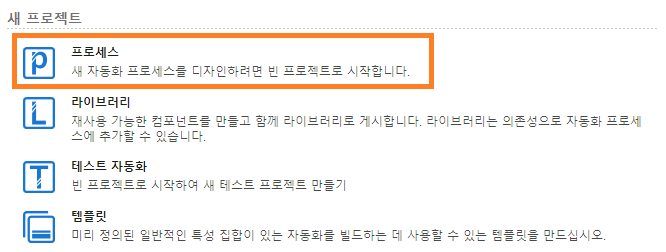
아래와 같이 내용을 채워넣고 만들기를 눌러줍니다.
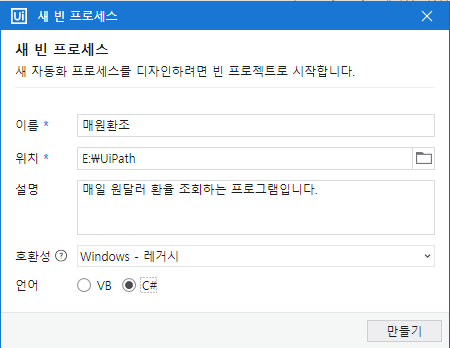
저는 프로그래밍 언어가 C#이 편해서 C#을 선택했습니다.
VB가 편하신 분들은 VB를 선택해주시고, 잘 모르겠다면 C#을 선택해주세요.
조금 기다리면 아래와 같이 디자인화면으로 변경됩니다.
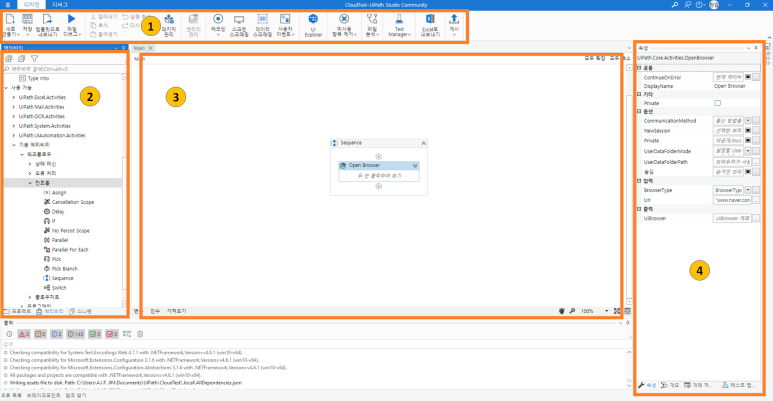
(1) 리본 메뉴 영역입니다.
저장, 실행을 주로 사용하며 디버그 메뉴도 사용합니다.
(2) UiPath에서 정의해놓은 기능들을 액티비티라고 하고 이를 사용할 수 있도록 보여주는 영역입니다.
체험을 위해 몇 가지 액티비티를 사용할 예정입니다.
(3) Flow를 구현하는 영역입니다.
프로젝트영역의 main.xaml 파일을 더블클릭해서 열린 영역이며 액티비티를 나열해서 로직을 구현합니다.
(4) 액티비티의 속성값을 설정하는 영역입니다.
어떤 속성은 필수로 입력을 해야하기도 하고, 모든 액티비티에 공통적으로 있는 속성도 있습니다.
이 속성값의 상세 정의에 의해 액티비티가 동작하게 됩니다.
설명이 너무 길면 지루하기 때문에 바로 실행해보겠습니다.
네이버 사이트 띄우기
(1) 좌측의 프로젝트 탭에서 main.xaml을 더블클릭해서 열어줍니다. (여기에 액티비티 놓기라고 안내해주네요!!)
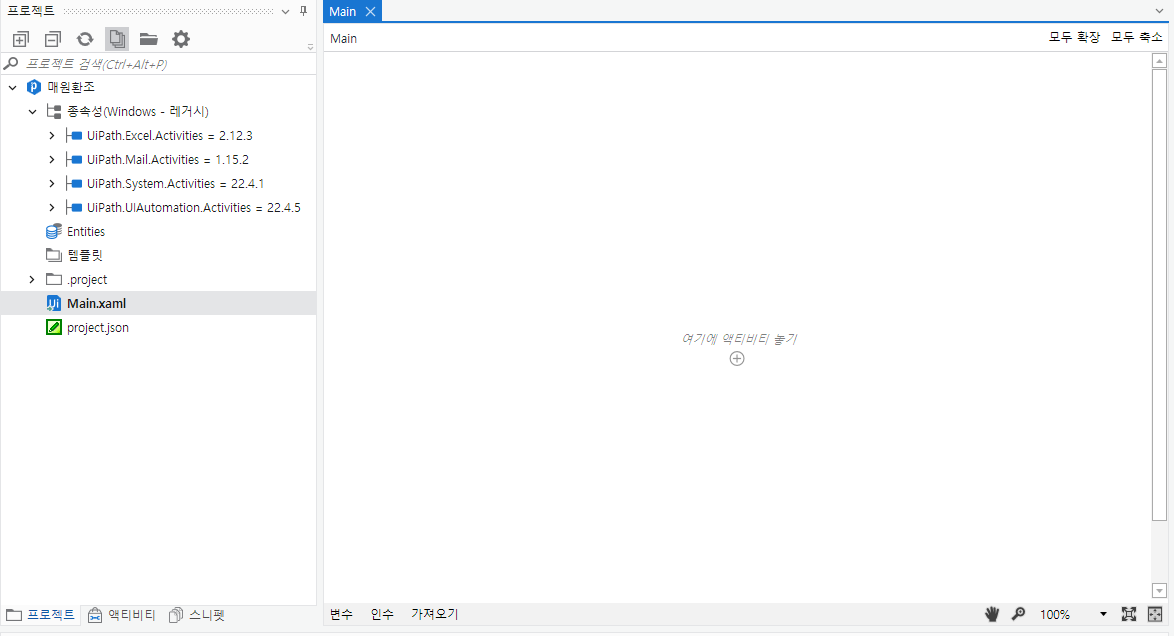
(2) 좌측의 액티비티 탭에서 돋보기 옆에 "open"을 입력하면 아래와 같이 액티비티가 필터되어 나옵니다.
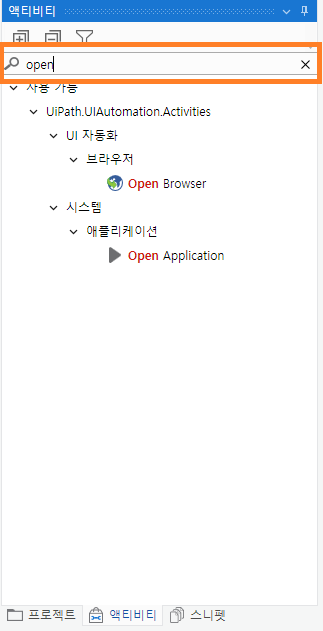
(3) Open Browser를 클릭 후 드래그 해서 Flow 영역에 드랍합니다. (비슷한 화면이 되셨나요?!)

(4) Open Browser 액티비티는 URL이 필수값이라서 빨간 느낌표를 띄워주네요.
여기에 URL을 삽입합니다. 텍스트를 따옴표로 묶어야 합니다. 라고 안내를 해주니 네이버 사이트 URL을 입력하겠습니다.
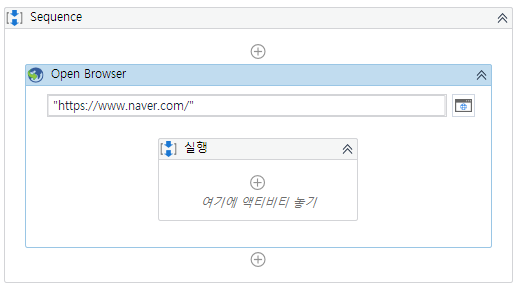
빨간 느낌표가 사라졌습니다!!
그런데 Open Browser는 어떤 Browser로 실행시킬지를 설정해줘야 합니다.
우측의 속성탭의 BrowserType을 지정해줍니다. (저는 Edge로 선택했습니다.)
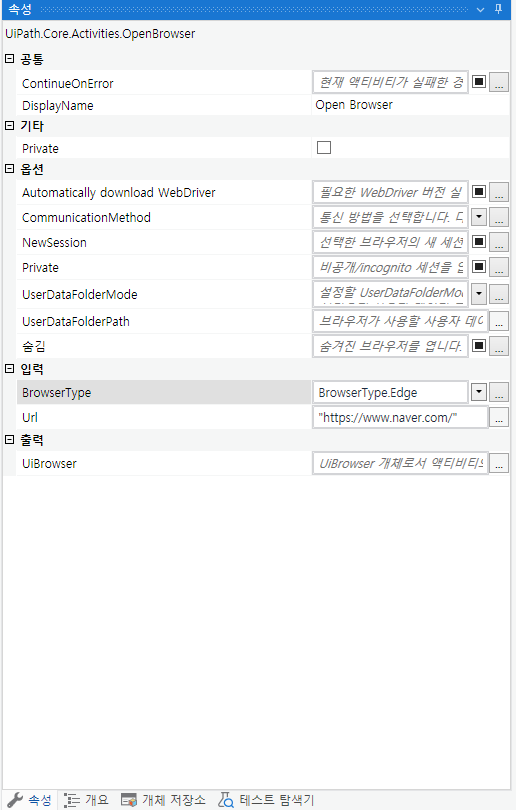
그러면 네이버 사이트가 잘 뜨는지 실행해볼까요?!
(5) 상단 리본 메뉴의 실행 버튼을 클릭합니다.
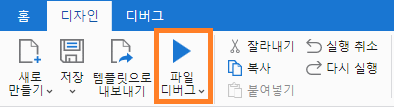
(6) 하단의 출력탭에 실행 로그가 출력되고 Edge가 실행되면서 네이버 사이트가 열립니다.
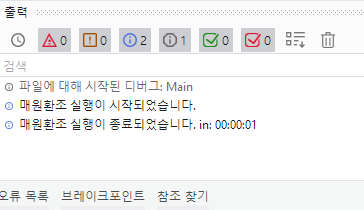
성공하셨나요?!
축하드립니다. 이제 어떤 사이트든지 RPA로 실행시킬 수 있게 되었습니다.
그러면 이제 검색을 해봐야죠?!
네이버 검색어 입력
(1) 액티비티 탭에서 돋보기 옆에 "type"을 입력하면 아래와 같이 액티비티가 필터되어 나옵니다.
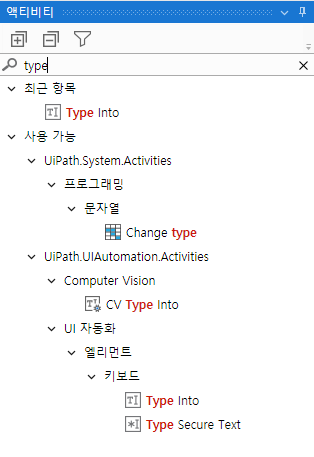
Type Into 액티비티를 선택해서 사용하겠습니다.
(2) 액티비티를 클릭 후 드래그 해서 Open Browser안의 실행 안에 드랍합니다.
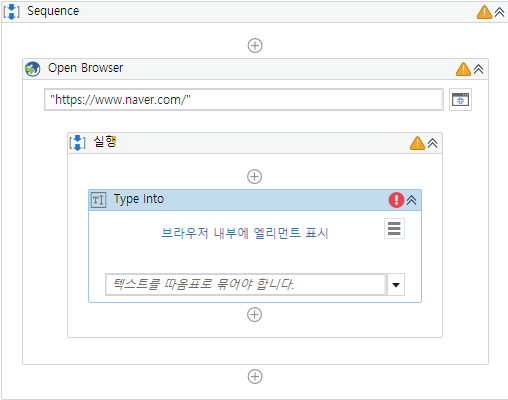
(3) Type Into도 빨간 느낌표가 뜨네요. 해당 액티비티에는 타이핑 되어야 하는 입력값이 필요합니다.
우리는 "환율"을 입력하면 됩니다.
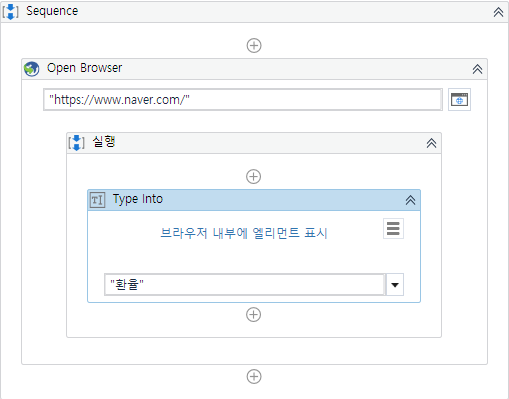
(4) 그리고 어디에 타이핑 할 지 설정해주기 위해서 브라우저 내부에 엘리먼트 표시를 클릭하면
UiPath Studio 프로그램이 작업표시줄로 내려가면서 브라우저의 항목들을 선택할 수 있게 됩니다.
* 사전에 네이버 페이지가 띄워져 있어야 선택할 수 있습니다.
* 브라우저를 닫았다면 다시 띄워서 네이버 페이지 이동 후 진행해주세요.
(4) 녹생창을 선택해주세요. (스크린샷이 어려워서 영상으로 대체했는데 잘 보이시나요?!)
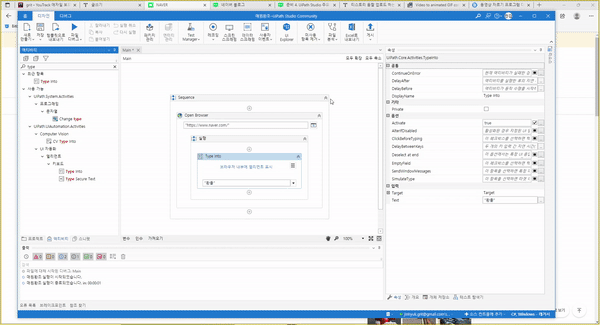
그러면 입력이 잘 되는지 실행해볼까요?!
(5) 마찬가지로 상단 리본 메뉴의 실행 버튼을 클릭합니다.
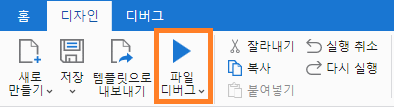
(6) 하단의 출력탭에 실행 로그가 출력되고 Edge가 실행되면서 네이버 사이트가 열립니다.

그런데 딱 환율까지만 입력하고 끝나네요. +_+
검색까지만 더 해보면 좋겠습니다.
네이버 검색 실행
(1) 액티비티 탭에서 돋보기 옆에 "send"를 입력하면 아래와 같이 액티비티가 필터되어 나옵니다.
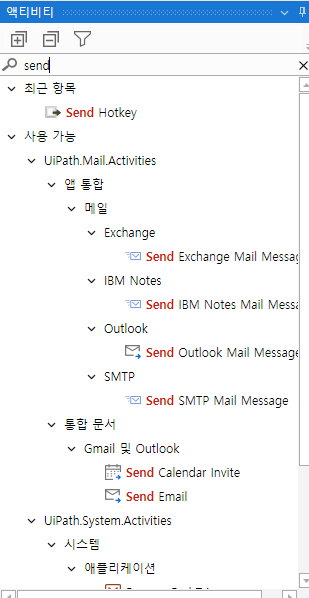
Send Hotkey 액티비티를 선택해서 사용하겠습니다.
(2) 액티비티를 클릭 후 드래그 해서 Type Into 액티비티 밑에 드랍합니다. (연결 되셨나요?!)
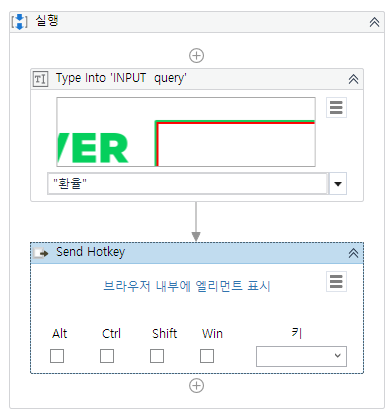
(3) 키 항목중에서 "enter"를 찾아 선택해줍니다.
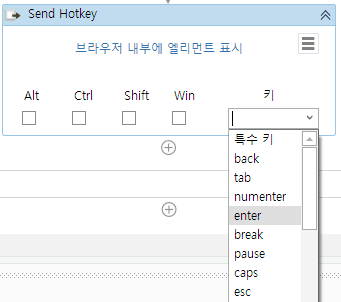
그러면 검색이 잘 되는지 실행해볼까요?!
(4) 마찬가지로 상단 리본 메뉴의 실행 버튼을 클릭합니다.
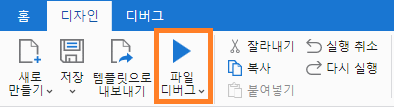
(5) 하단의 출력탭에 실행 로그가 출력되고 Edge가 실행되면서 네이버 사이트가 열리고 "환율"로 검색이 됩니다.
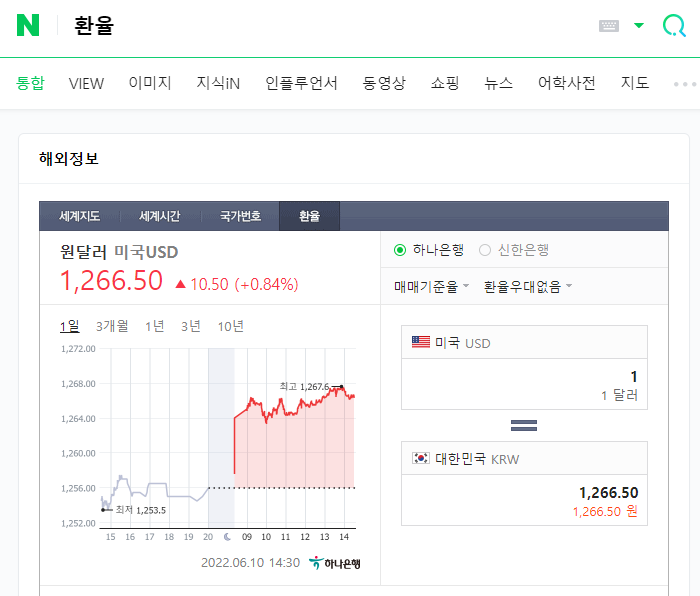
원하는 정보가 있는 곳 까지 왔습니다!!
이제 거의 마지막입니다. 매번 변동되는 원달러 환율을 가져오겠습니다.
환율 읽기
(1) 액티비티 탭에서 돋보기 옆에 "get text"를 입력하면 아래와 같이 액티비티가 필터되어 나옵니다.
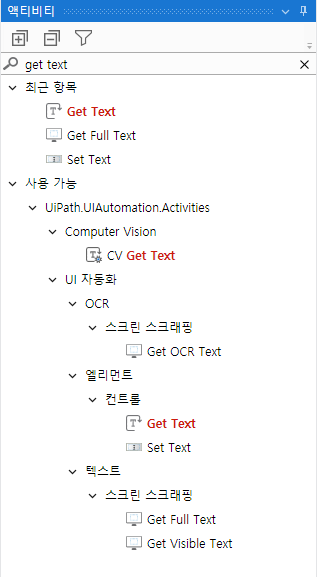
Get Text 액티비티를 선택해서 사용하겠습니다.
(2) 액티비티를 클릭 후 드래그 해서 Send Hotkey 액티비티 밑에 드랍합니다. (이번에도 연결 되셨나요?!)
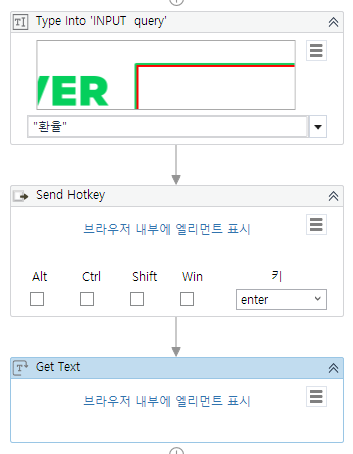
(3) Get Text 액티비티에서는 UiExplorer에서 편집을 해줘야 값을 제대로 가져올 수 있습니다.
햄버거 버튼을 누르고, UiExplorer 편집메뉴를 선택합니다.

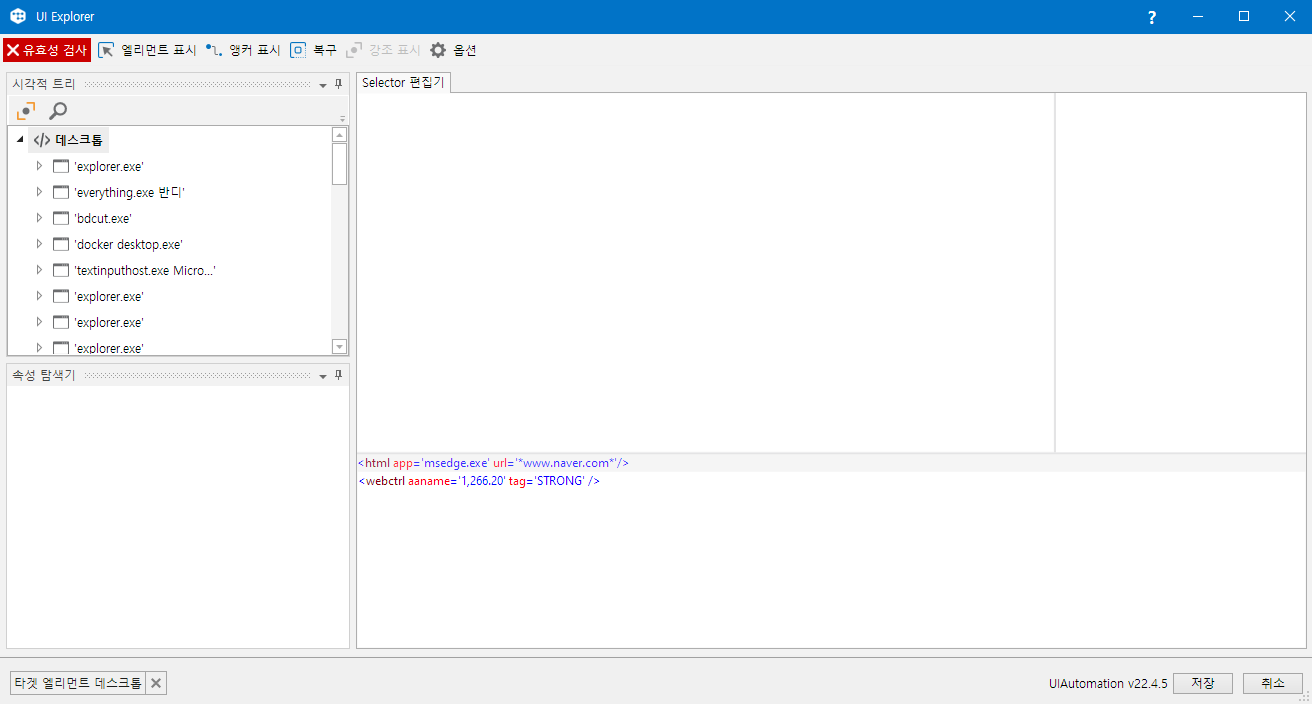
(4) 상단의 엘리먼트 표시를 눌러서 환율값을 선택해줍니다.
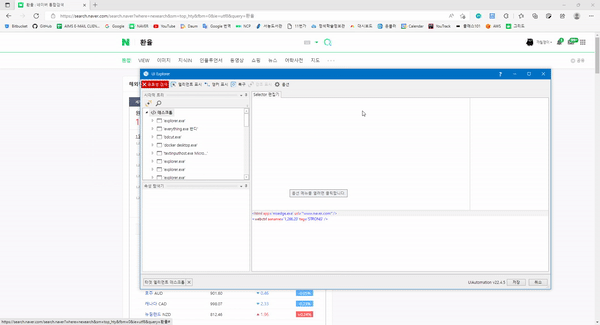
이제부터 중요합니다!!! (이해가 어렵다면 우선 차근차근 따라해봐주세요.)
환율은 조회 시점마다 변경되므로 값으로 찾으면 안됩니다.
우측의 선택된 항목에서 aaname을 체크해제 해줍니다.
그리고 값을 제대로 찾기 위해서 css-selector를 체크해줍니다.
그러면 좌측상단의 유효성 검사 버튼이 노란색으로 변경되는데
다시 한 번 클릭해서 변경된 설정으로 환율을 가져오는지 확인합니다. (녹색으로 변경되면 됩니다.)
* 이 부분에 대해서는 프로그래밍에 대한 이해가 필요합니다. (추후 관련 내용을 정리 해보겠습니다.)
값을 잘 가져왔는지 확인하기 위해 환율을 저장할 변수를 선언하고 출력창에 표시해보겠습니다.
(5) 좌측 하단의 변수탭을 선택합니다.
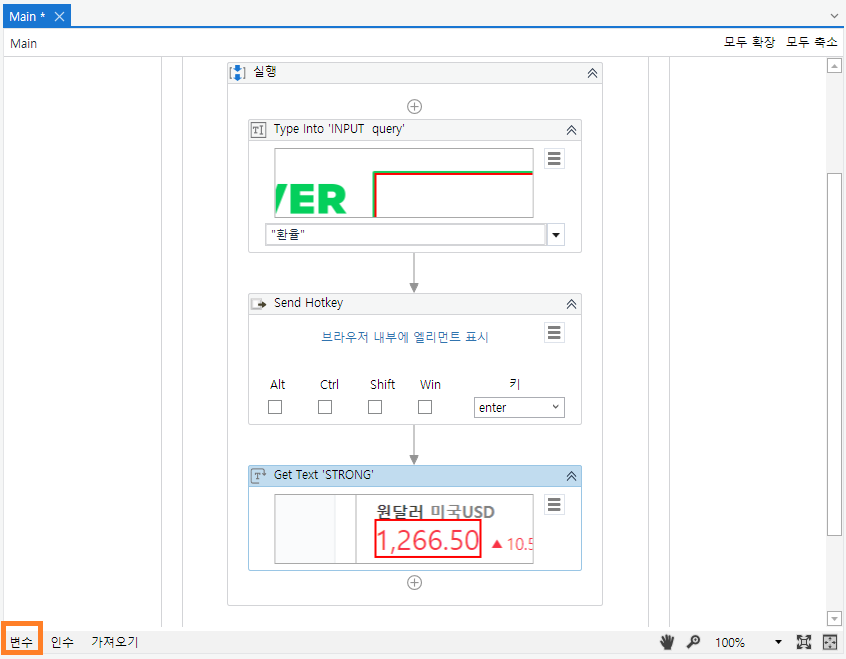
(6) 저는 exchange 변수를 만들었습니다.
변수 유형은 String이며, 변수의 범위는 "실행" 안에서 유효합니다.

* 변수탭을 다시 클릭하면 탭이 내려갑니다. ㅋㅋㅋ
(7) Get Text 액티비티를 선택하고 속성의 출력 Value에 exchange를 입력해줍니다.
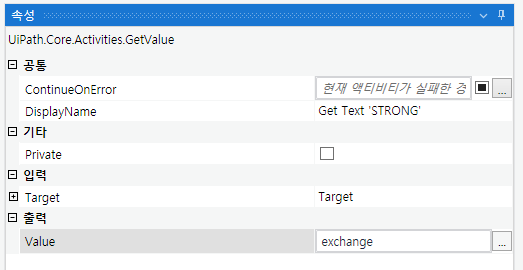
그러면 Get Text 액티비티가 읽은 값을 exchange 변수에 출력(저장) 해줍니다.
(8) 값이 잘 들어갔는지 확인하기 위해서 "Write Line" 액티비티를 사용하겠습니다.
(이제는 Write Line 액티비티를 찾으실 수 있겠죠?!)
Write Line 액티비티의 Text 속성에 exchange 변수를 설정 해줍니다.
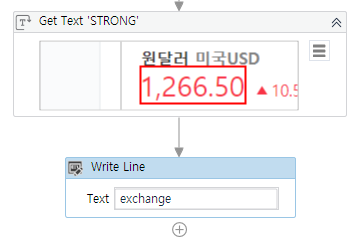
여기까지 작업 후 실행하면 아래와 같이 환율이 출력됩니다.
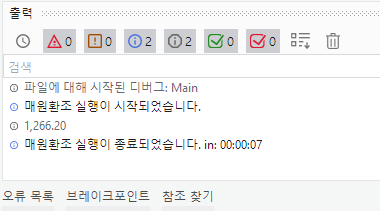
브라우저 닫기
원하는 값을 가져오는 것은 앞에서 끝났지만 실행하기 전과 달라진 점이 있습니다.
실행할 때마다 네이버에서 환율을 검색한 창이 띄워져있다는 점입니다.
액티비티를 알려드릴테니 마지막 단계는 직접 해보시면 좋겠습니다. 🙏
액티비티 힌트는 옆에를 긁어주세요. "Close Window"
RPA 체험을 마치며
RPA도 프로그래밍 입니다.
오늘의 과정을 따라오셔서 결과물을 확인하셨다면 프로그램을 하나 만드신 것과 같습니다. 👏👏👏
RPA 특히 UiPath를 잘 사용한다는 것은 어떤 액티비티가 있는지 잘 알고 적절히 사용하도록 배치하는 것과 같습니다.
비교를 위해서 오늘의 체험 과제를 파이썬으로는 어떻게 만드는지 설명드릴 수 있도록 준비하겠습니다.
오늘도 고생 많으셨고, 오늘의 노력이 결실을 맺는 마중물 같은 역할이 되기를 바랍니다.

'기능과 기술' 카테고리의 다른 글
| RPA 프로그램 아이디어 1 - 메세지를 메신저에 보내기 (0) | 2022.06.12 |
|---|---|
| RPA 체험 이후 스텝 (2) | 2022.06.11 |
| 티스토리 백업 (저품질) (0) | 2022.04.06 |
| [Python] 스케줄링 매니저 (0) | 2021.08.18 |
| [Python] 모자이크 처리와 워터마크 (0) | 2021.08.03 |



